コメントをセルに挿入すると、テキストが入力できる吹き出しが表示されます。 セル右上部の小さな正方形は、コメントの位置を示しています。 コメントを常時表示するには、セルを右クリックし、 コメントの表示 を選択します。 ワードでコメントを挿入する方法3つの手順 < ワード で、気になる箇所にメモを残す コメント 機能があります。 付箋のような吹き出しに、注意事項などメモ書きを入力して使用します。 また、挿入した吹き出しは、簡単に付けたり、外したりすることができます。 では、手順を説明していきます。 /p>No021 変更履歴で文字を削除をしたときに吹き出しを出さないようにする /13 変更履歴を設定している文書では、編集したユーザー、時間、操作内容が記録されます。
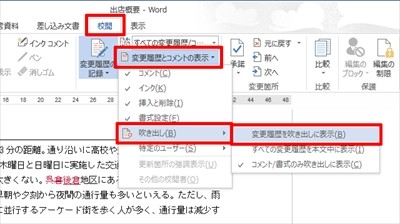
すぐに使える Word文書作成テクニック 27 コメントの挿入 Tech
ワード コメント 挿入 吹き出し
ワード コメント 挿入 吹き出し-コメントを追加するコンテンツを選択します。 校閲 、 新しいコメント の順に選択します。 コメントを入力し、 投稿 を 選択します 。 コメント スレッドに返信するには、コメントに移動し、コメントまたは返信 @mention選択 します 。 余白に は、他のユーザーがコメントを残した場所を示します。 この Word の共同作業学習ガイドをダウンロードして、Word の文字入力はワードの基本と同じ方法で、書体・色・大きさの変更の方法も同じです。 文字がすべてはいらない場合は吹き出しを大きくして入力範囲を広くします。 こんな感じで、書き込んでいきます。 ※まとめとして、 ワードアートや図形挿入をする場合も



Word10 コメントの書式変更方法 Kenの我楽多館blog館
Word10:吹き出し(コメント・変更履歴)のフォントサイズを変更するには 変更履歴 やコメントの吹き出しのフォントサイズを変更するには「吹き出しスタイル」のサイズを指定します。 「ホーム」タブ-「スタイル」ボタンをクリックし、スタイル ワードにコメントを挿入する方法 まずはワードにコメントを挿入してみましょう。 ワードにコメントを挿入すると、上記のように見えます。 コメントを挿入する方法は、こちら ≫ワードのコメントを挿入する方法を解説! 入力できない方も必見! の記事でくわしく解説しているので、参考にしてみてください。 関連 ワードのコメントを挿入する方法を解説レイアウト枠の機能を使うと、吹き出しの形など、枠に飾りをつけた中に文書を入力することができます。 レイアウト枠を作成する 挿入レイアウト枠作成を選択します。 レイアウト枠の作成画面で、それぞれの項目を設定し、okをクリックします。
PowerPoint、Word、Excelで作る吹き出し図形のツノが大きくて不恰好です。 が、調整する方法がわかりません。 ということで、PowerPointで吹き出しのツノを小さくする方法を紹介します。 ここではPowerPoint10を使った手順を説明します。4 吹き出しを作成する方法 41 手順①:「挿入」から「図形」を選択する step2 「書式」→「回転」→「左右反転」をクリックする 次は、Wordの上メニューにあります、 「書式」をクリック 「回転」をクリック 「左右反転」をクリック と、この順番で進めていきましょう。 完成! すると、簡単に吹き出しを左右反転することが出来るのです。 ちなみにですが、左右反転の上に「上限反転」がありますので、上下を反対にしたい場合は
コメントの吹き出しの幅が変更される <Word 13/16 バージョン> 校閲タブの変更履歴から、右下にある 変更履歴オプションをクリック 詳細オプションをクリック ~5、は上記と同様 「コメント/書式のみ吹き出しに表示」を選択した場合 ↓ コメントの挿入方法 1コメントを挿入する文章を選択します。 2「校閲」タブを選択します。 3「コメントの挿入」をクリックします。 よろしかったら・・・応援クリック・・・お願いします。 ワードのコメントを非表示・表示に切り替える方法は、とても簡単です。 こちらは、複数のコメントが挿入された文書です。 さっそくコメントを非表示にしてみましょう。 まず『校閲タブ』を開きます。 コメント欄の『コメントの表示』ボタンを押してみましょう。 コメント内容が非表示になりました。 しかし小さなコメントマークが右側に表示されているの




Word ワード 図形を挿入 中に文字を入れる方法も もりのくまのサクサクoffice



吹き出しを挿入する操作 表と図形のある文書の作成 応用編
ふきだし素材一覧 ゆる手書きの無料フキダシ素材5 シンプルカクカクな吹き出し4 シンプルなふきだしなフキダシ13 ブルブル 4つ丸モコモコ パンクな吹き出し155 パンクな吹き出し26 ドットその2 公開日時 最終更新日時 ツイート 既定では、コメントは文書の余白の吹き出しに表示されます。 吹き出し表示領域を削除してコメントを本文中に表示するには、校閲タブの変更履歴とコメントの表示をクリックして、吹き出しのサブメニューからすべての変更履歴を本文中に表示を選択します。 サンプルファイル(sample7docxコメントを挿入する コメントを追加するテキストまたは項目を選ぶか、コメントを追加するテキストの横をクリックしてカーソルを移動します。 校閲 タブの コメント で、コメントの挿入 をクリックします。 コメント用の吹き出しにコメント テキストを入力します。
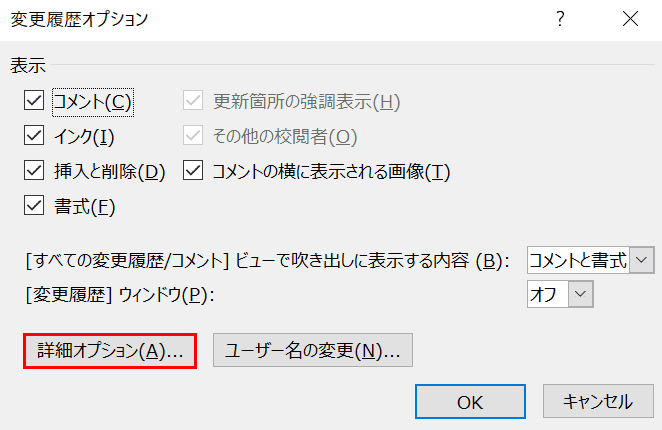



Wordでコメント 吹き出し を表示させる方法と様々な編集方法 Office Hack



吹き出しを挿入する操作 表と図形のある文書の作成 応用編
ワードの講習会でこんな質問が。 「図形の吹き出しの中の文字がひっくり返ってしまうのですが・・・」 ん? どういうことか??? ちょうど、Word10で地図を作成しているところでして・・・。 その方は、家で予習をされてきたようで。コメントを挿入したい部分を選択して、校閲タブの新しいコメントをクリックすると、コメントを挿入することができます。 右余白の右の部分にコメントが挿入されました。 コメントを入力します。 コメントを表示する/表示しない Topへ コメントを非表示にする 校閲タブのコメントの表示ボタンをオフにします。 余白部分に吹き出しが表示されますコメント機能とは? 校正者からのコメントについて ms ワードでは、右側の余白に表示される吹き出しの中にコメントを挿入できます。エディテージではこのコメント機能を利用して、お客様による確認が必要な校正箇所をお伝えしております。
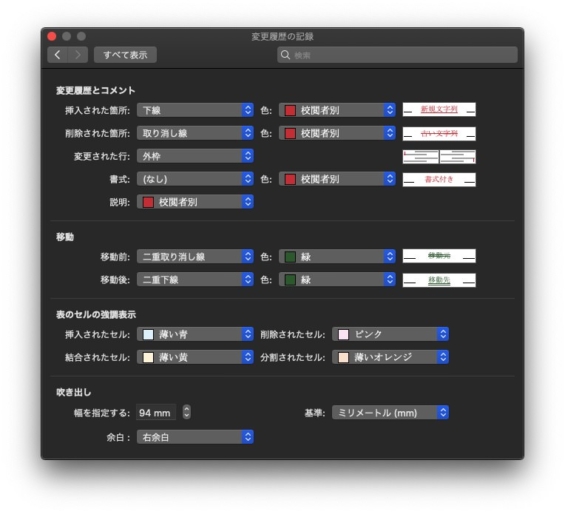



5分でマスター Word校閲機能の使い方14選 初心者ok




Wordで吹き出しなどの図形挿入
線吹き出しに吹き出し口を増やす。 part1 (Word02限定) 線吹き出しを一つ作成し、再度「オートシェイプ」→「コネクタ」から任意のコネクタを選ぶ。 吹き出し本体を選択すると、各辺の中央に青い点が現れるので、吹き出し口にしたい点をクリックし、そのまま指示先へドラッグする。 →コネクタは本体と連動するので、本体の場所や形を何度も調整するような初版(変更箇所/コメントの表示) 添削者が削除したセンテンスが色付きで表示され、挿入した添削結果あるいはコメントは、吹き出しで画面の左右いずれかに表示されます。 初版 オリジナルの英文を1 コメントを残す位置をクリックしてカーソルをおくか、対象の範囲をドラッグして選択して、 リボンの 校閲 タブの コメントの挿入 をクリックします。 2 文書の右側にコメントの吹き出しが表示され、吹き出しの中にカーソルが表示されます
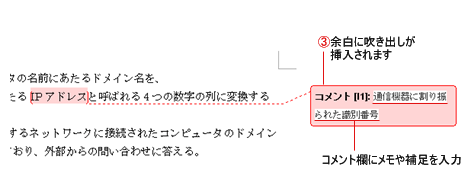



コメントの表示 非表示 Word ワードの使い方




Word Excelで吹き出しのしっぽを細くする方法 逗子市商工会パソコン教室
下の方にある「吹き出し」から、 好きな吹き出しをクリック して選んでください。 今回は「吹き出し:円形」を選んでみます。 吹き出しを選ぶ これなら、一つの文書をみんなで共有できますね! さっそく、コメント機能の使い方を見ていきましょう。 Word・ワードコメントの挿入方法 コメントの入れ方は、とっても簡単! ステップ1 コメントを入れたい 文字列を、ドラッグ して選択します
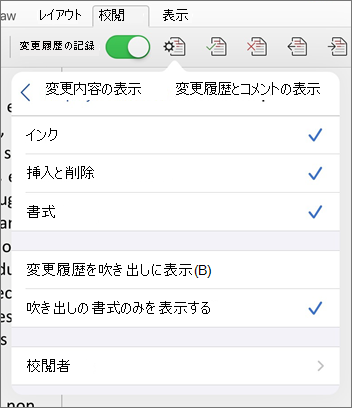



Word での変更履歴の記録 Office サポート
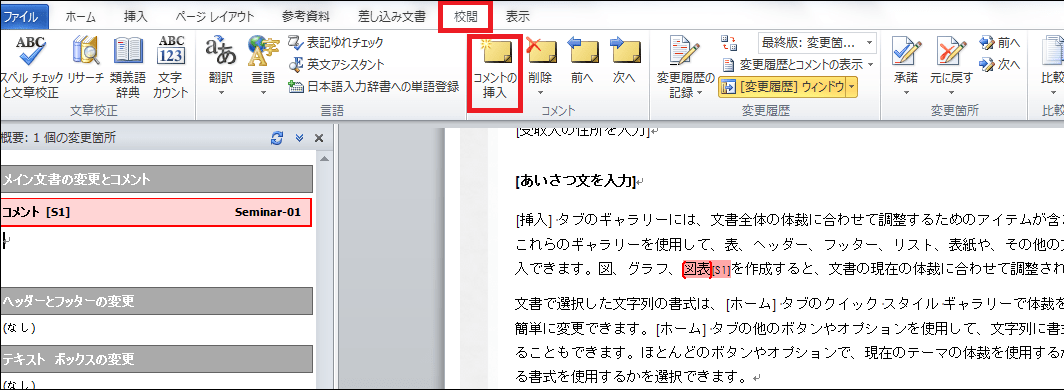



コメントを吹き出しとして文書の右に表示したい パソコンサポート q A
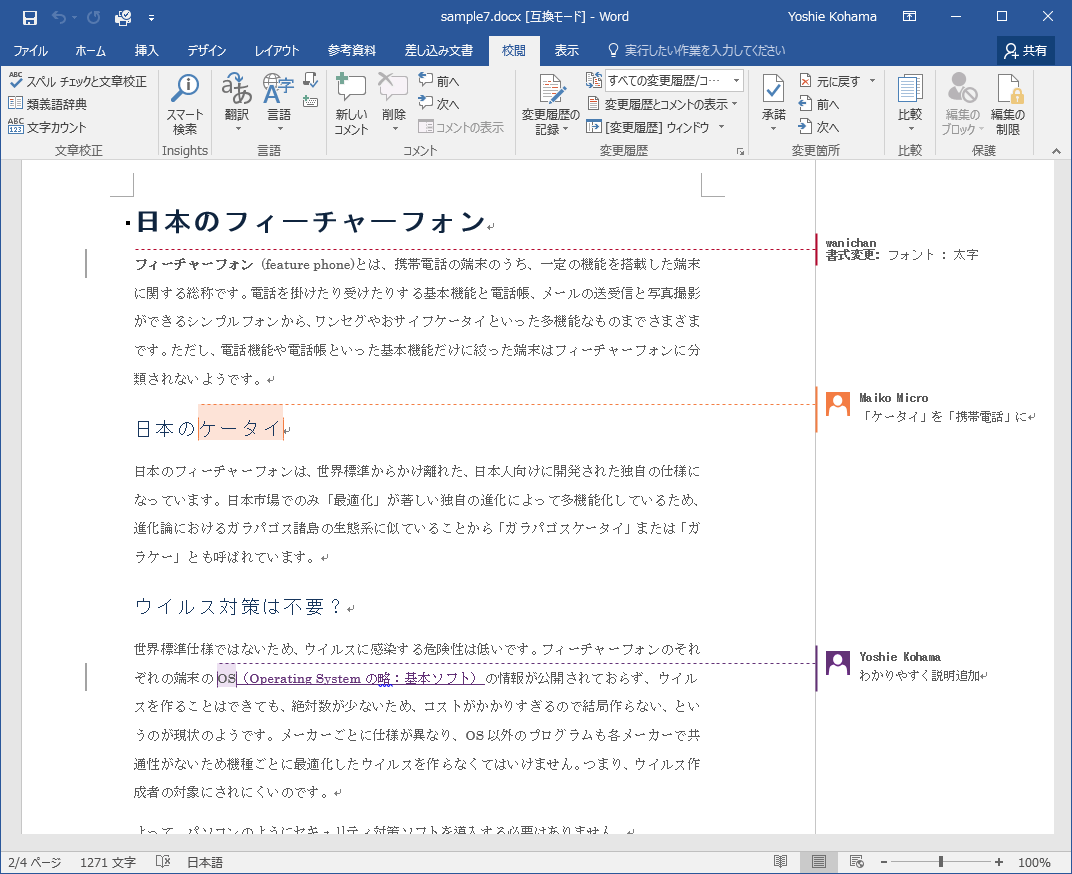



Word 16 変更履歴とコメントの表示方法を変更するには




Word 吹き出しコメント メモ機能の使い方 西住工房



1
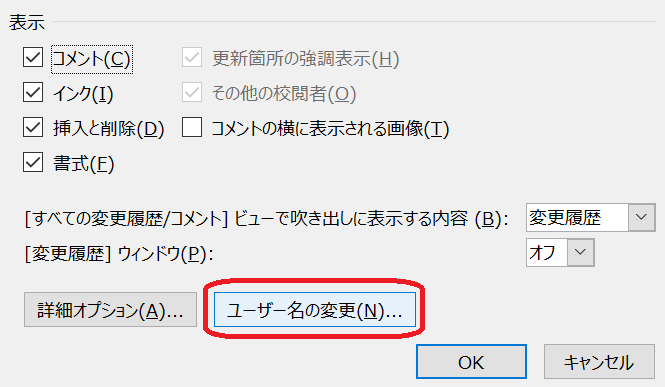



Wordで校正 校閲 ワードのコメント機能で赤入れ 疑問出しのやり方 Tokyo校正視点 校正 校閲ハブサイト
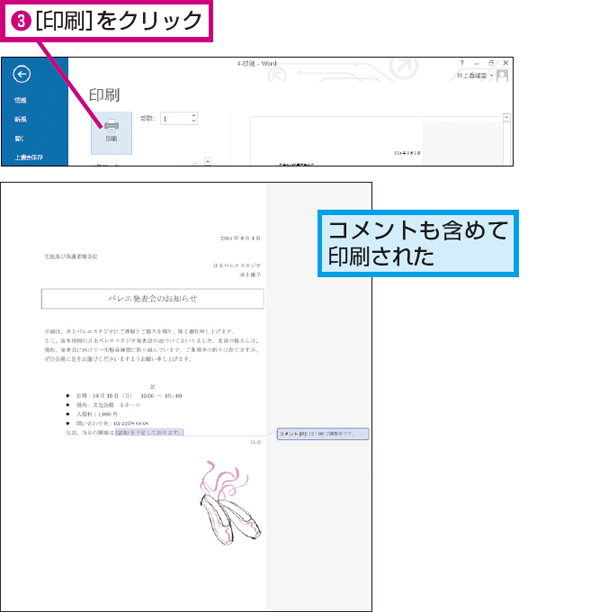



Wordで文書のコメントも印刷する方法 できるネット



Word10 16 変更履歴 吹き出し がグレーアウトしてしまう 教えて Helpdesk
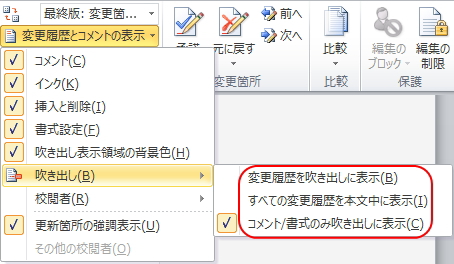



変更履歴の記録とコメントの挿入 ワード Word の応用操作
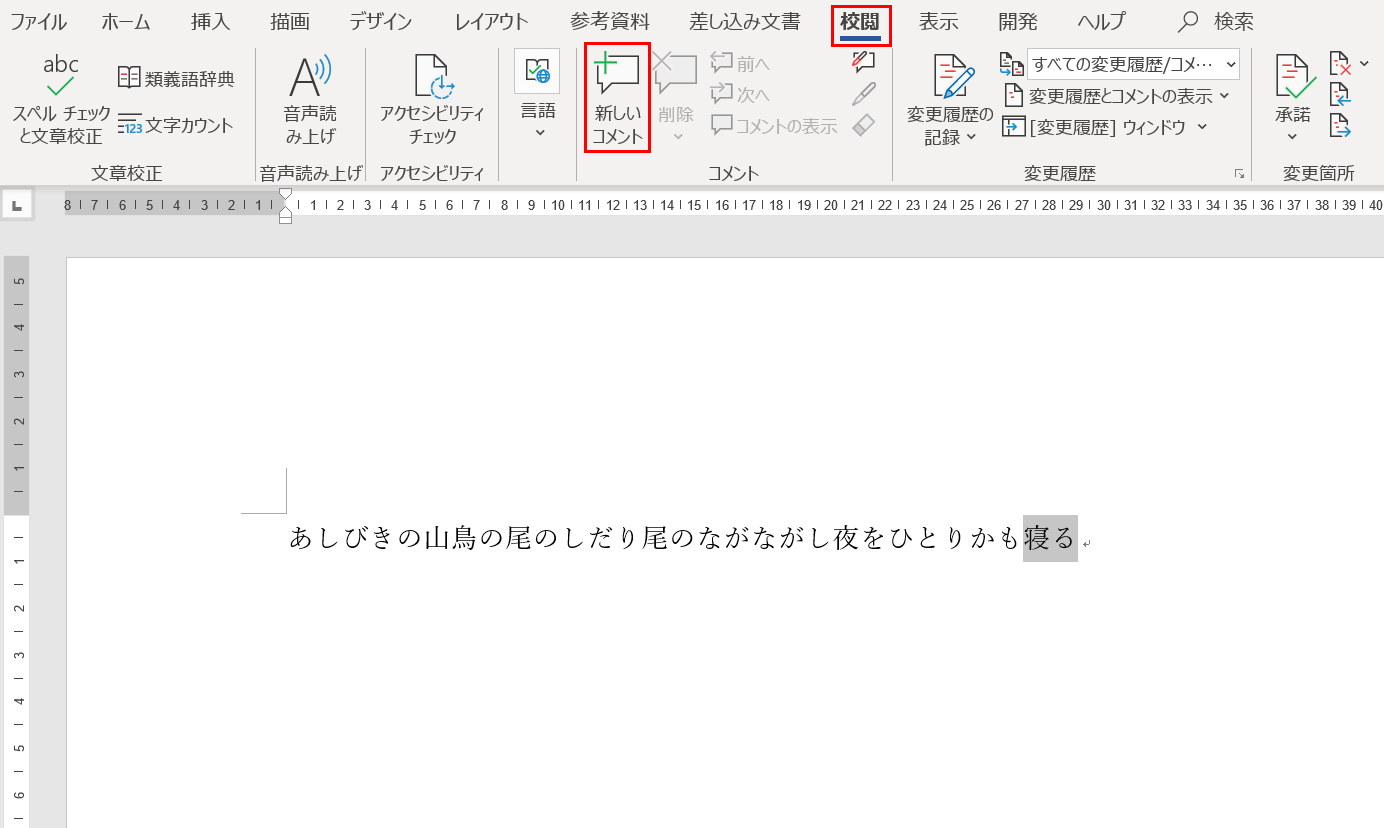



Wordでコメント 吹き出し を表示させる方法と様々な編集方法 Office Hack




ワード講座 コメントを挿入する方法3つの手順 Bizfaq ビズファック
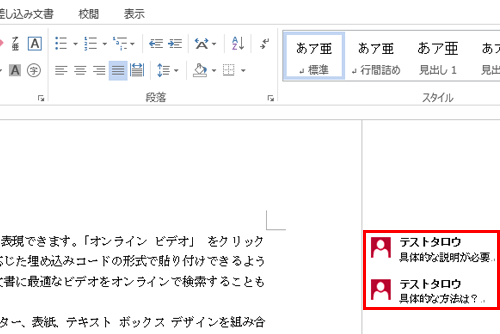



Nec Lavie公式サイト サービス サポート Q A Q A番号




Wordのコメントを印刷できないときの対処方法 マニュアルステーション



Word 16で文書にコメントを挿入する Word 16基本講座



Wordで特定の人のコメントだけを一括削除したい Aotenブログ 木村幸子の知って得するマイクロソフトオフィスの話



3
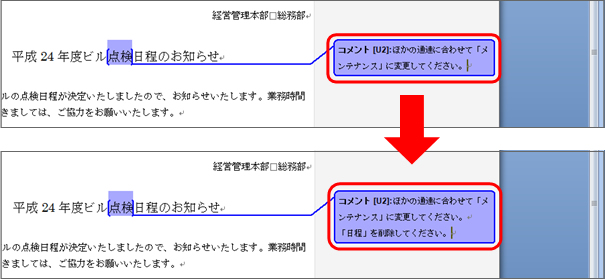



文書に校閲者の意見を残したいときに クリエアナブキのちょこテク



1




Wordで吹き出しなどの図形挿入




吹き出しの入れ方 Wordで吹き出しの中に文字を入れる方法 Affiliate Re Life
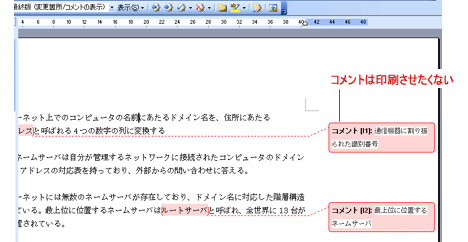



コメントを印刷しない方法 Word ワードの使い方
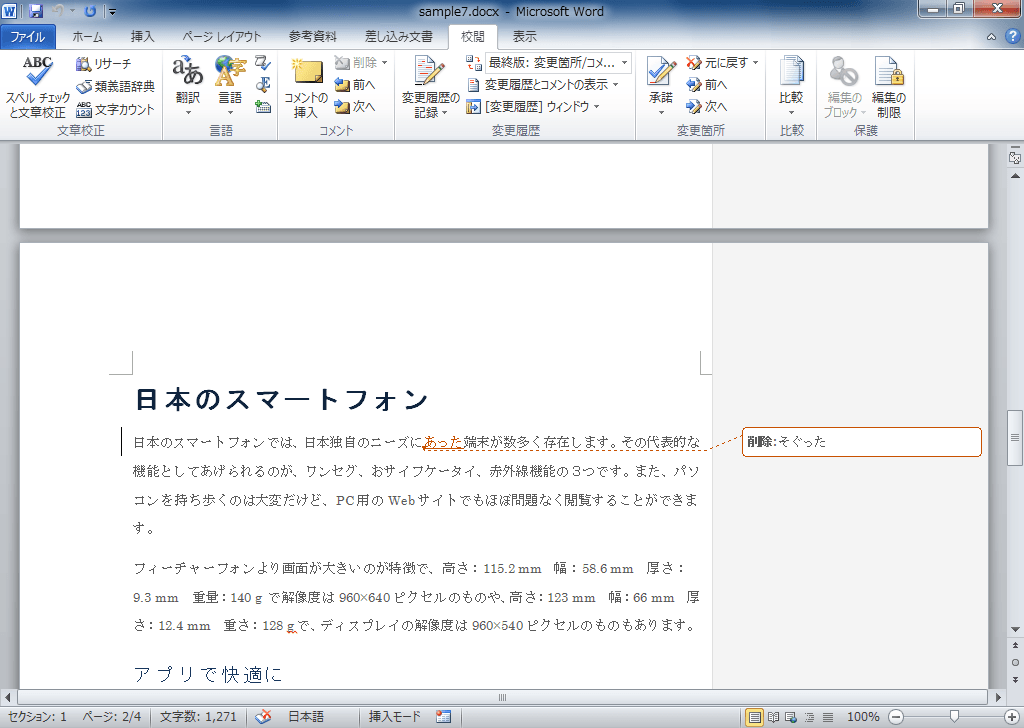



Word 10 コメントを本文中に表示するには
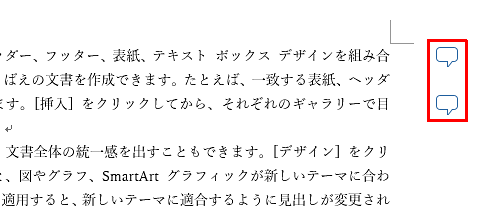



Nec Lavie公式サイト サービス サポート Q A Q A番号 0192



Word10 コメントの書式変更方法 Kenの我楽多館blog館
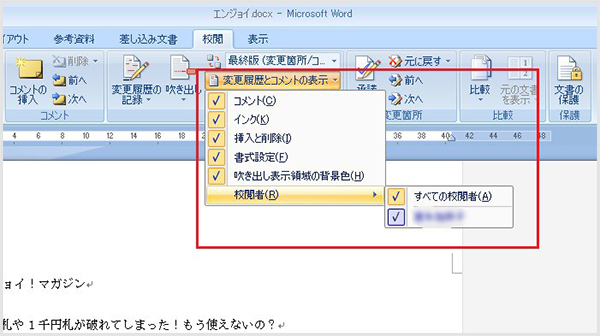



文書にひとこと残せるwordの コメント機能 が便利です エンジョイ マガジン
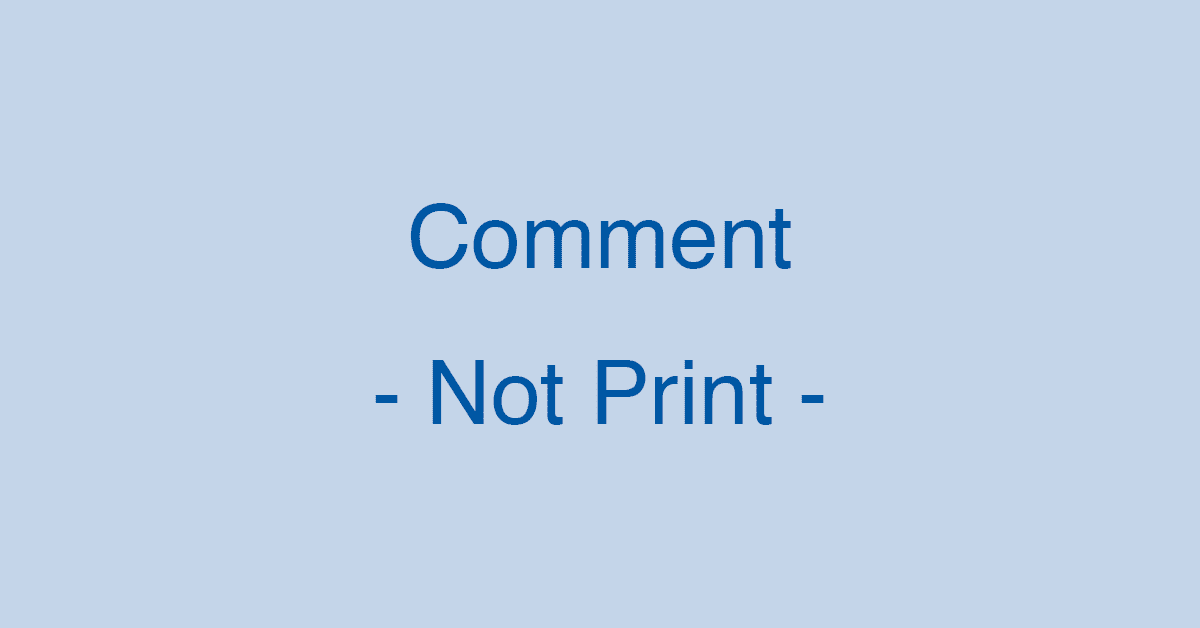



Wordでコメント 吹き出し を表示させる方法と様々な編集方法 Office Hack



Word 右横に出ている縦線が消せない よくあるご質問 株式会社ノジマ サポートサイト
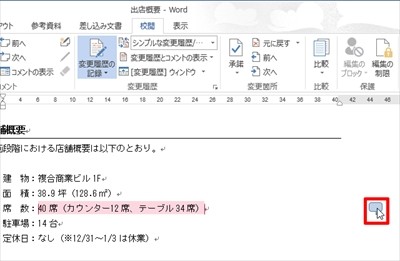



すぐに使える Word文書作成テクニック 27 コメントの挿入 Tech
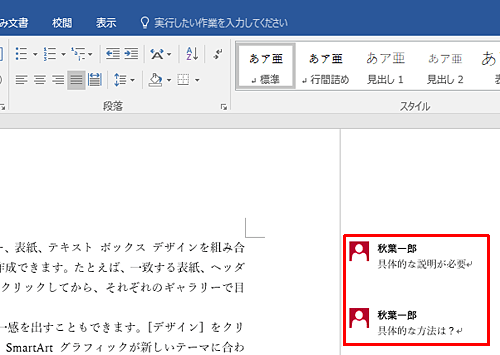



Nec Lavie公式サイト サービス サポート Q A Q A番号 0192
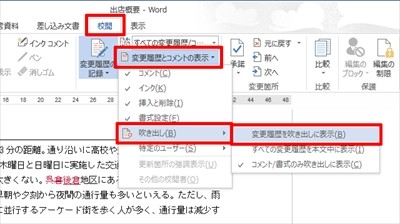



すぐに使える Word文書作成テクニック 27 コメントの挿入 Tech



Word オートシェイプ内の文字が表示されない現象の解決策 とりあえずしてみようか
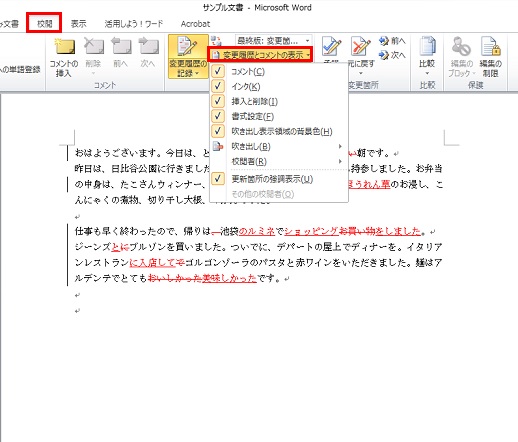



添削にはワードの 変更履歴の記録 を活用しよう Biz Drive ビズドライブ あなたのビジネスを加速する
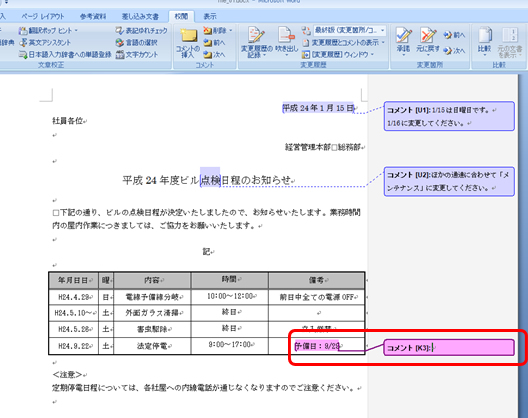



文書に校閲者の意見を残したいときに クリエアナブキのちょこテク
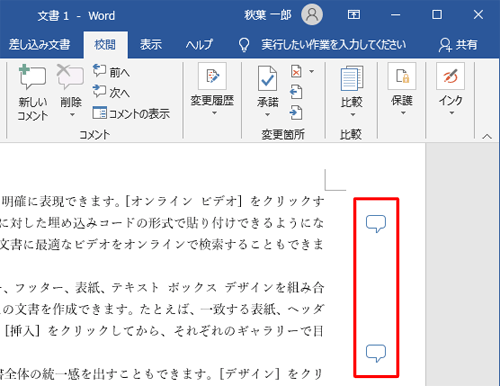



Nec Lavie公式サイト サービス サポート Q A Q A番号



ワードについてです 校閲のコメントを挿入して何か書こうとすると 必ず左側に変更 Yahoo 知恵袋




驚異の青い部屋 Word校閲機能で書式変更を表示させない方法
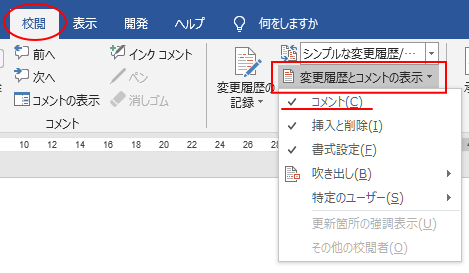



コメントの挿入と使い方 返信 と 解決 ボタンでより便利に Word 16 初心者のためのoffice講座




変更履歴の削除 初心者のためのoffice講座 Supportingblog2
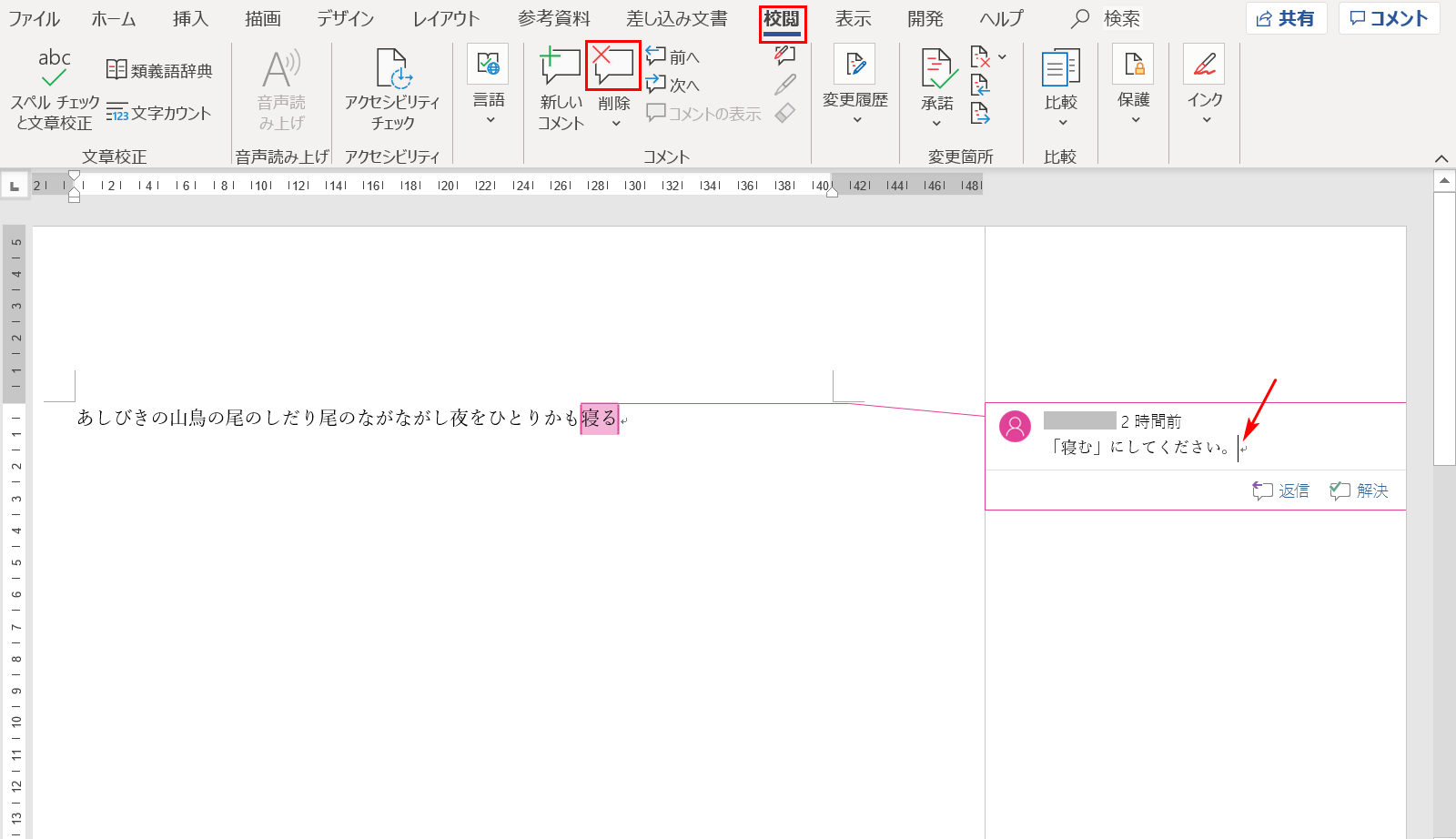



Wordのコメント 吹き出し を削除する方法 Office Hack
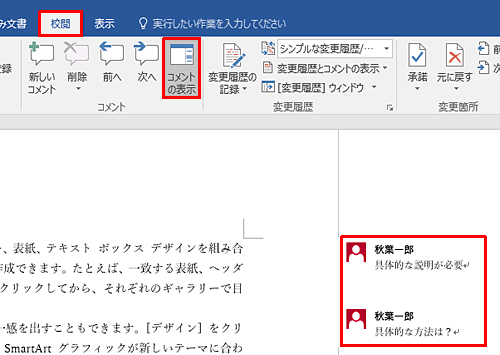



Nec Lavie公式サイト サービス サポート Q A Q A番号 0192
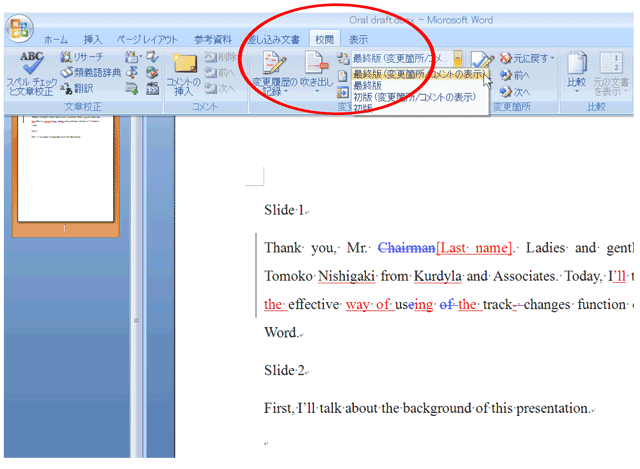



Word変更履歴機能の使い方 英文添削 校閲 校正 ヒューマングローバルコミュニケーションズ株式会社



Word13ではコメントがコンパクトに 階層表示できるようになった Aotenブログ 木村幸子の知って得するマイクロソフトオフィスの話



変更履歴とコメントの表示 Word ワード 10基本講座



Word文書で校正 変更履歴を残す 編集 削除する方法 ワード Word の使い方 All About



Word10 コメントの書式変更方法 Kenの我楽多館blog館




Wordで本文とは別に文書内にメモ コメント を残す方法 できるネット



Wordのコメント挿入で文がハイライトされなくなり とても見にくくわかりにくく Yahoo 知恵袋
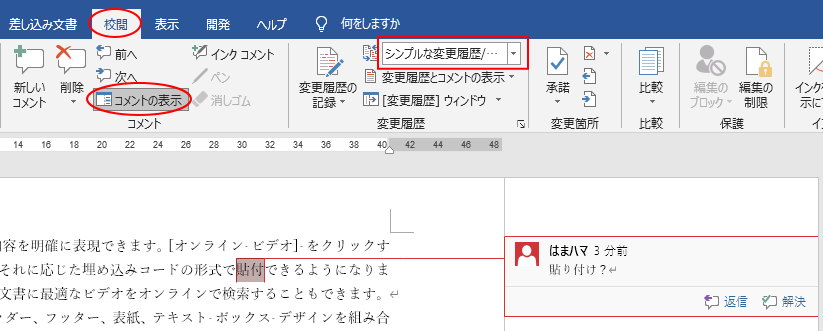



コメントの挿入と使い方 返信 と 解決 ボタンでより便利に Word 16 初心者のためのoffice講座



変更履歴とコメントの表示 Word ワード 10基本講座




コメントの幅を変更する Word 一般 即効テクニック Excel Vbaを学ぶならmoug




文書にひとこと残せるwordの コメント機能 が便利です エンジョイ マガジン
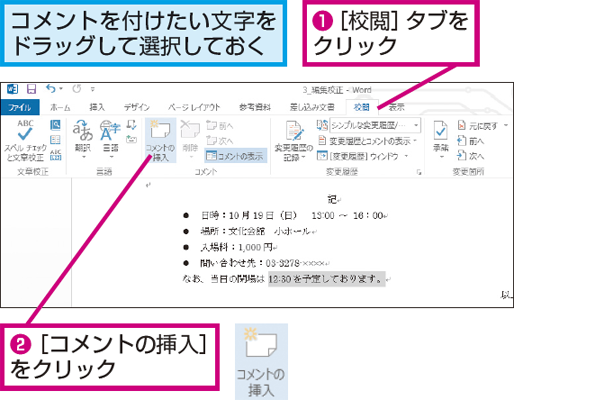



Wordで本文とは別に文書内にメモ コメント を残す方法 できるネット



Word10 コメントの書式変更方法 Kenの我楽多館blog館
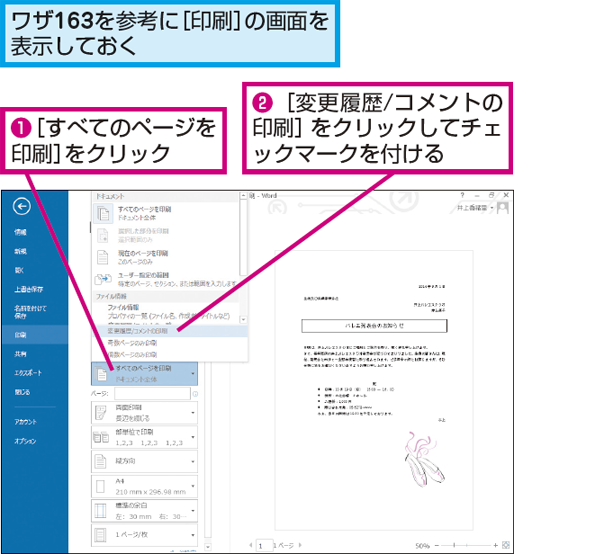



Wordで文書のコメントも印刷する方法 できるネット




驚異の青い部屋 Word校閲機能で書式変更を表示させない方法
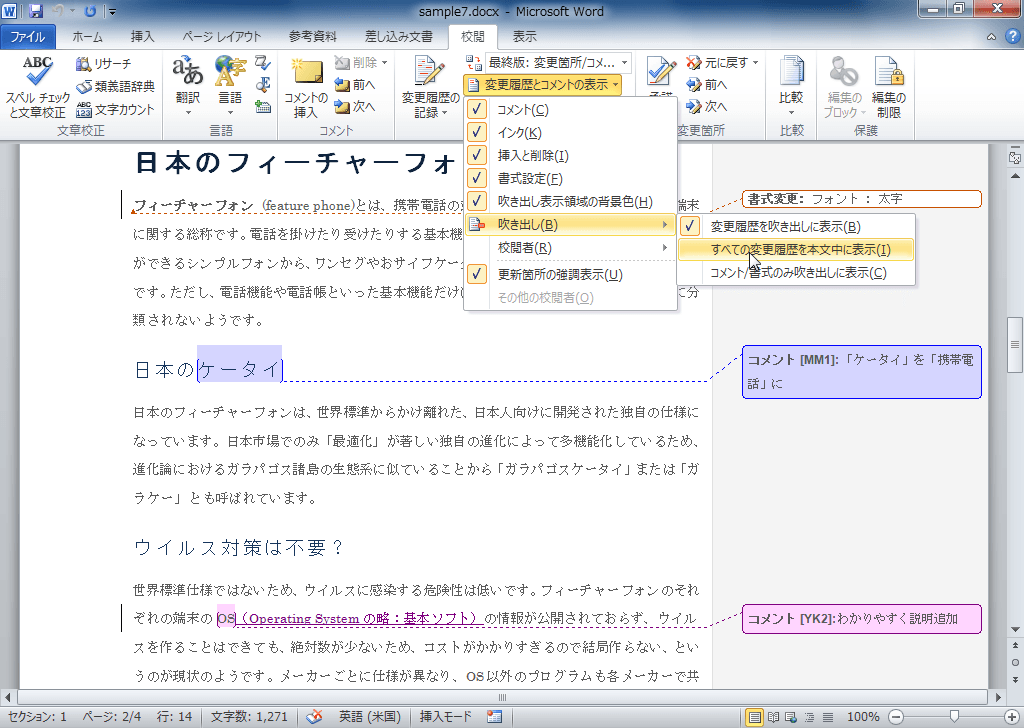



Word 10 コメントを本文中に表示するには
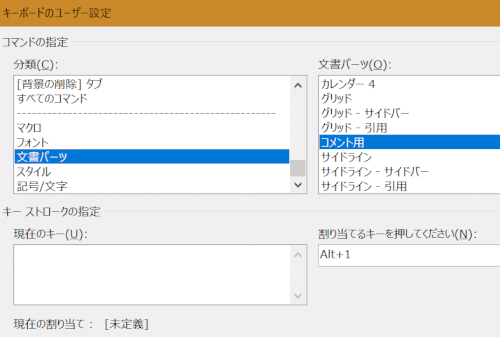



ワードの吹き出し文字の行間について 日常業務の手順等をワードで作り Word ワード 教えて Goo
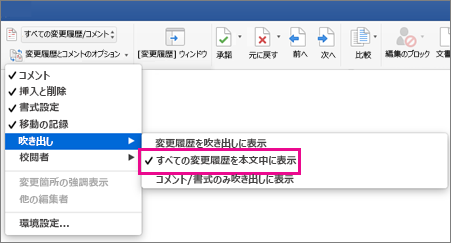



Word での変更履歴の記録 Office サポート



Word文書で校正 変更履歴を残す 編集 削除する方法 ワード Word の使い方 All About
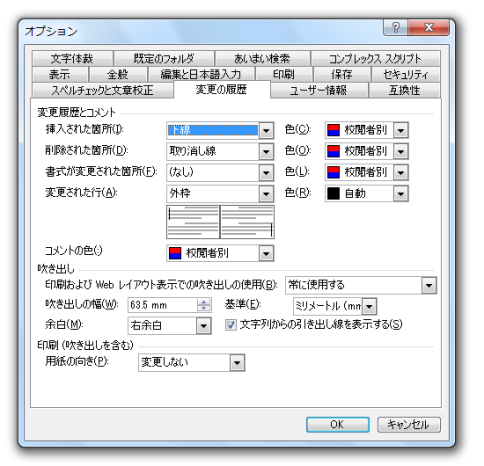



変更履歴の色を変更したい Word ワード の使い方 入力 編集



変更履歴とコメントの表示 Word ワード 10基本講座
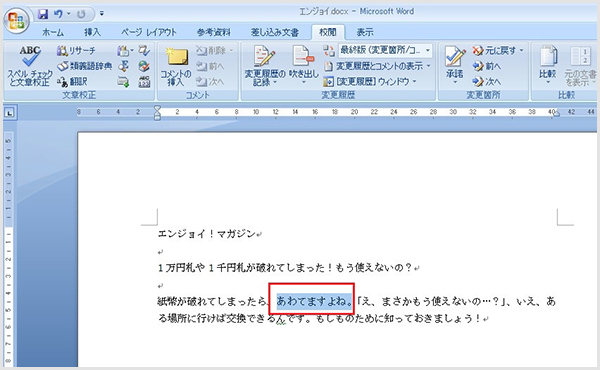



文書にひとこと残せるwordの コメント機能 が便利です エンジョイ マガジン
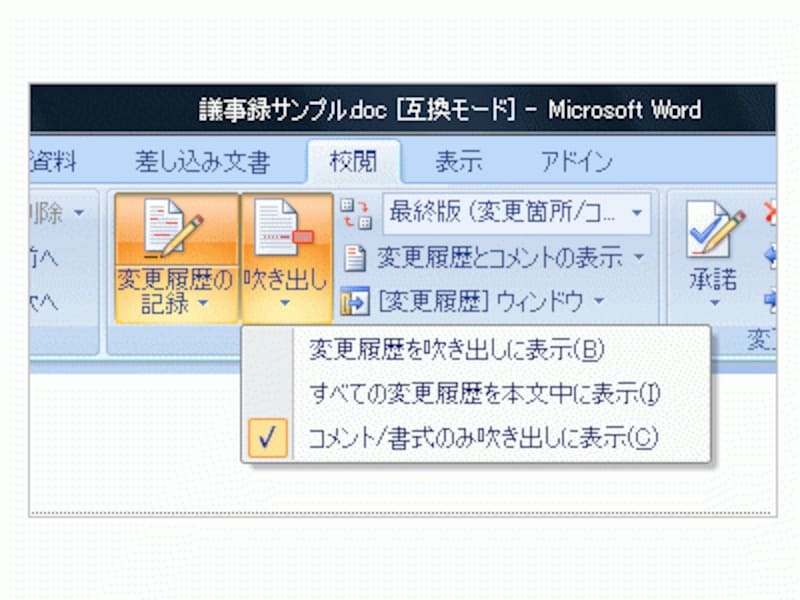



2 2 ワードの変更履歴の3つの表示方法 ワード Word の使い方 All About



Word文書で校正 変更履歴を残す 編集 削除する方法 ワード Word の使い方 All About



Word10 コメントを挿入するには 教えて Helpdesk



吹き出しを挿入する操作 表と図形のある文書の作成 応用編
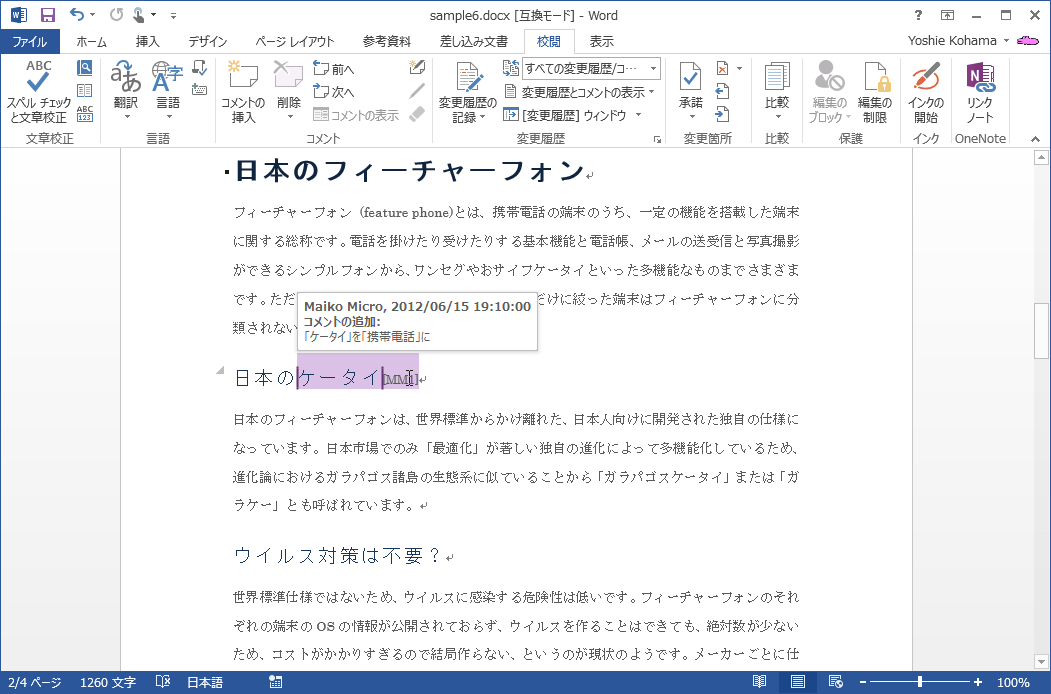



Word 13 変更履歴とコメントの表示オプションを使用するには
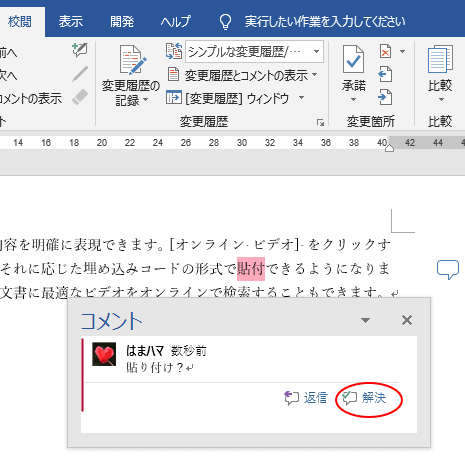



コメントの挿入と使い方 返信 と 解決 ボタンでより便利に Word 16 初心者のためのoffice講座
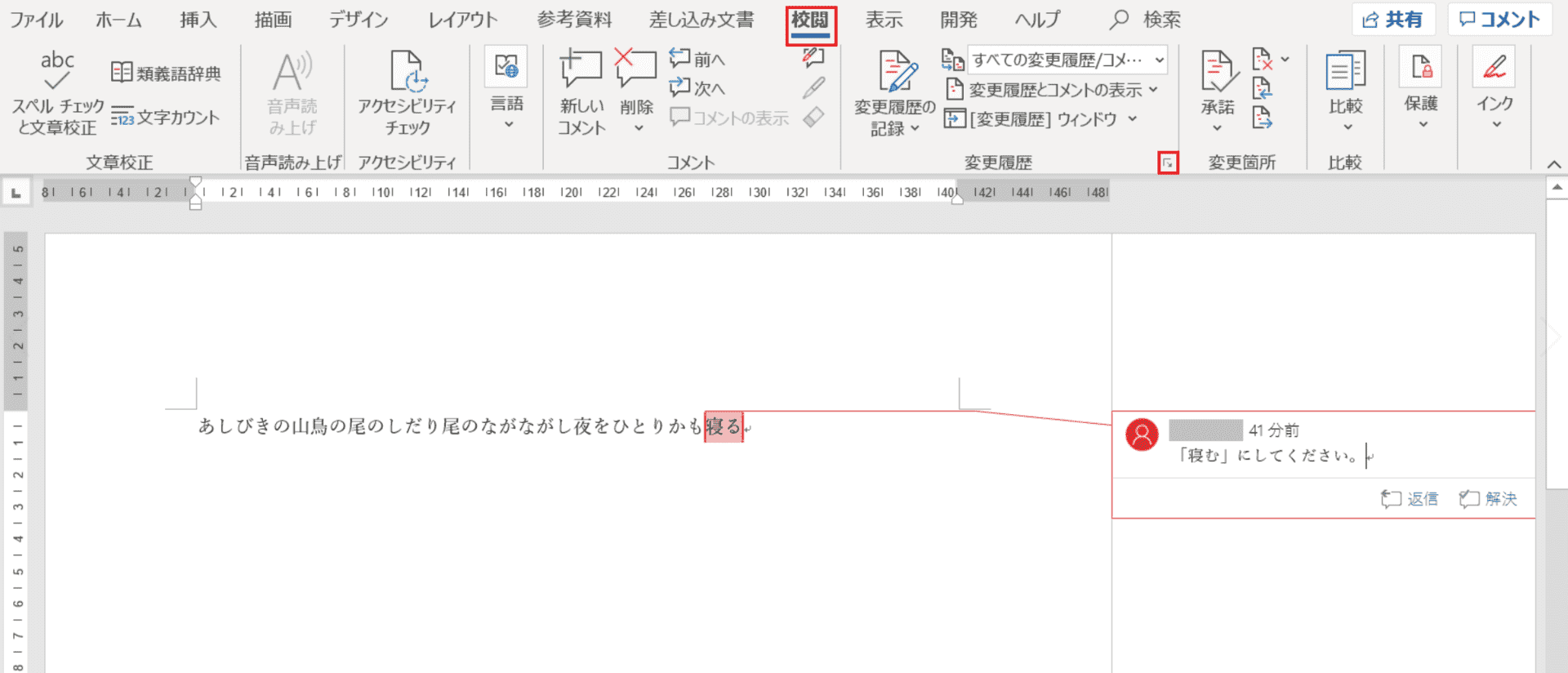



Wordでコメント 吹き出し を表示させる方法と様々な編集方法 Office Hack




Wordのコメントを印刷できないときの対処方法 マニュアルステーション
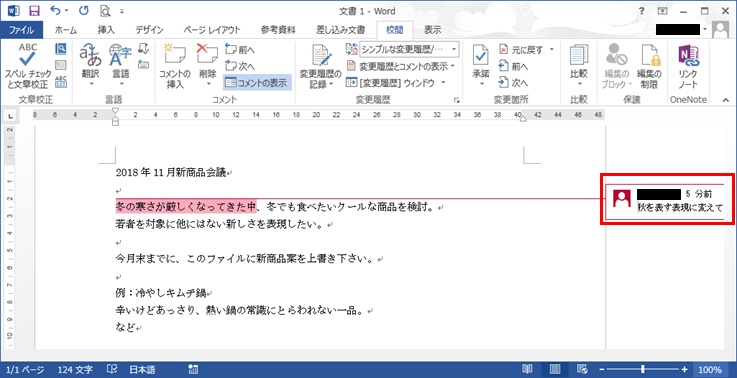



Word操作 コメントを挿入しよう Microsoftoffice みんなの味方




ワード Word 文書の使い方 ポスターを作ってみる
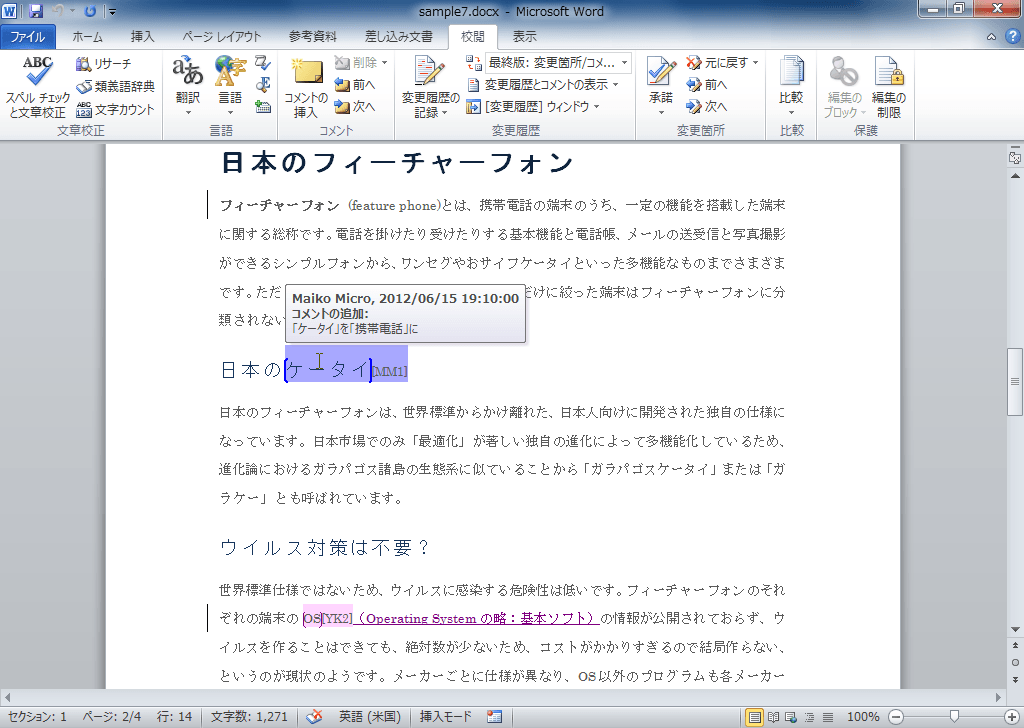



Word 10 コメントを本文中に表示するには
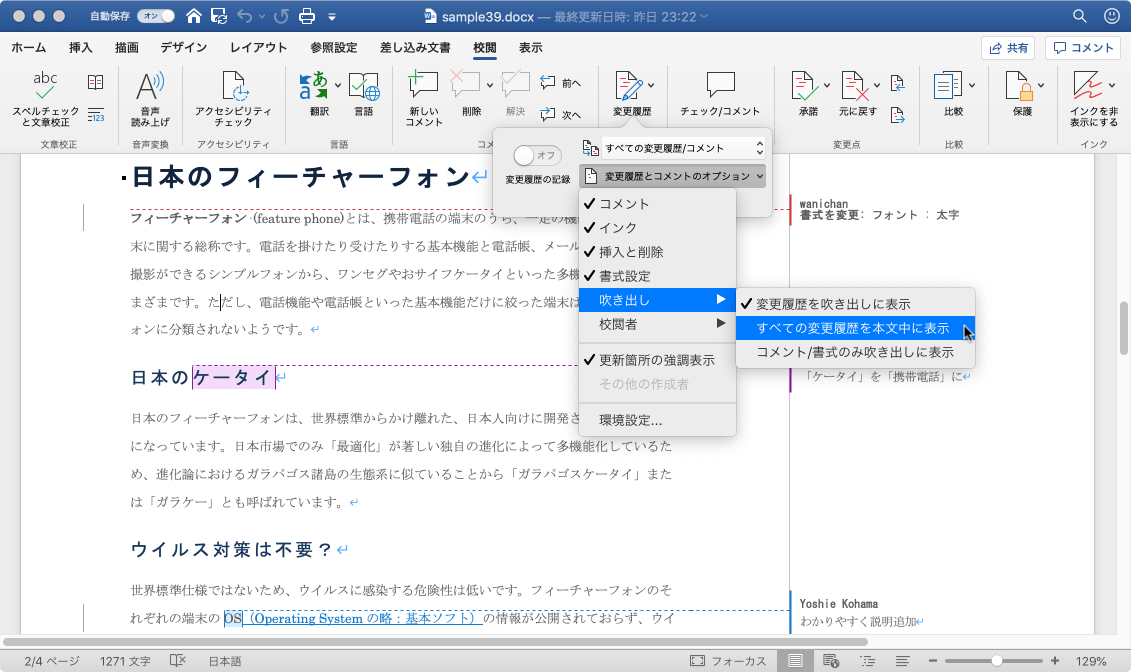



Word 19 For Mac 変更履歴とコメントの表示方法を変更するには
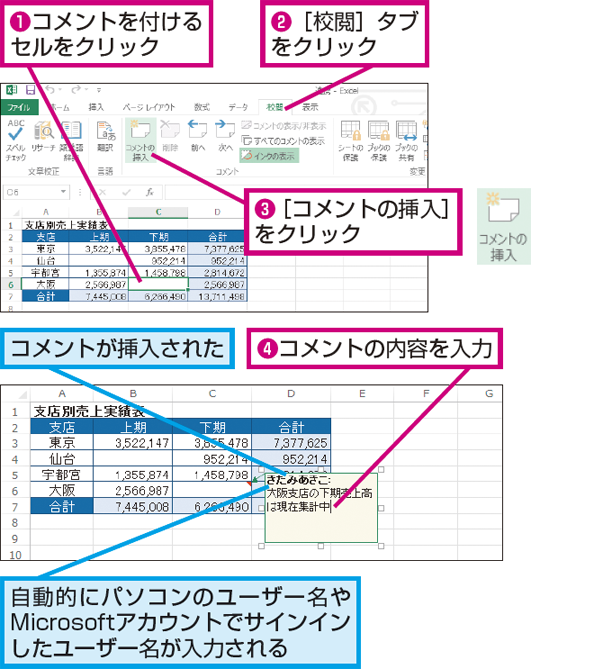



Wordやexcelで文書にメモや質問などのコメントを追加する方法 できるネット
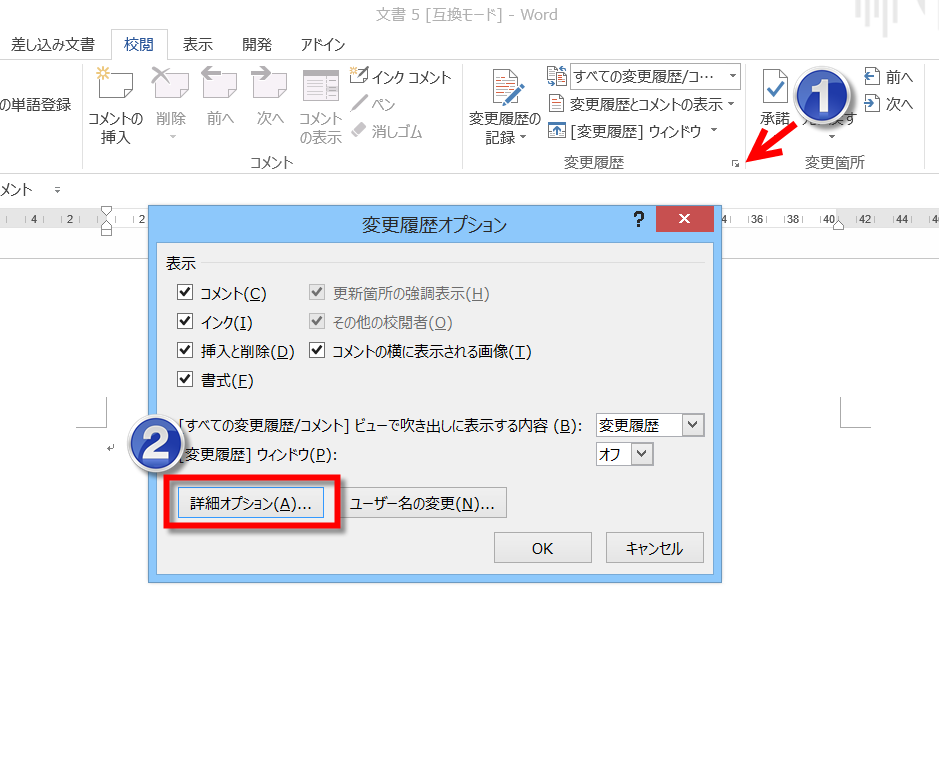



Word 書式の変更履歴を記録しないための設定方法 みんなのワードマクロ
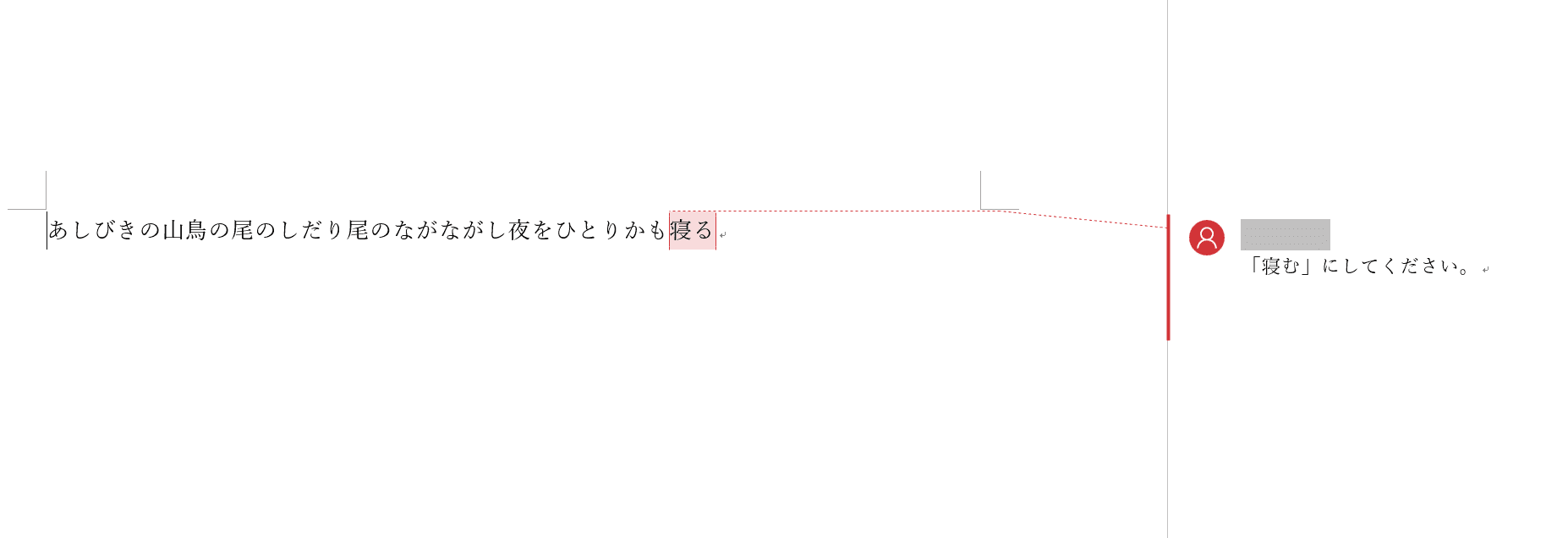



Wordでコメント 吹き出し を表示させる方法と様々な編集方法 Office Hack
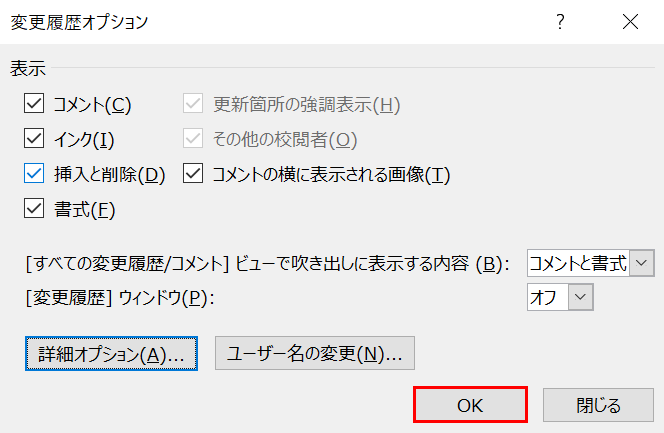



Wordでコメント 吹き出し を表示させる方法と様々な編集方法 Office Hack
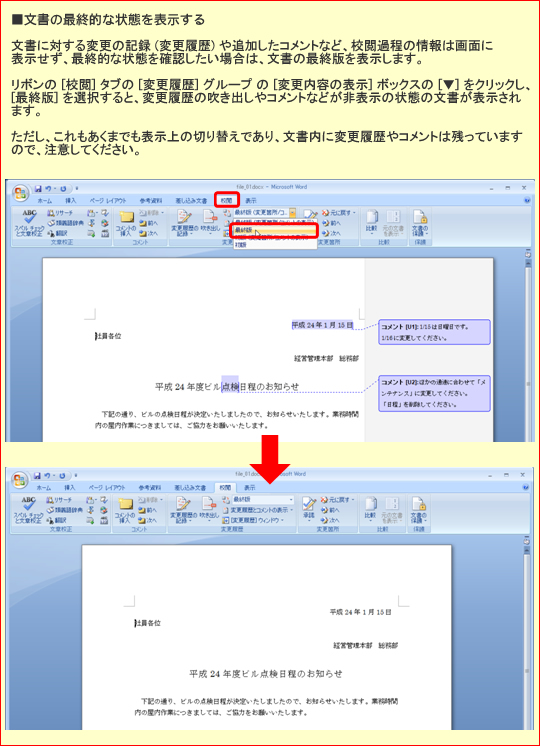



文書に校閲者の意見を残したいときに クリエアナブキのちょこテク
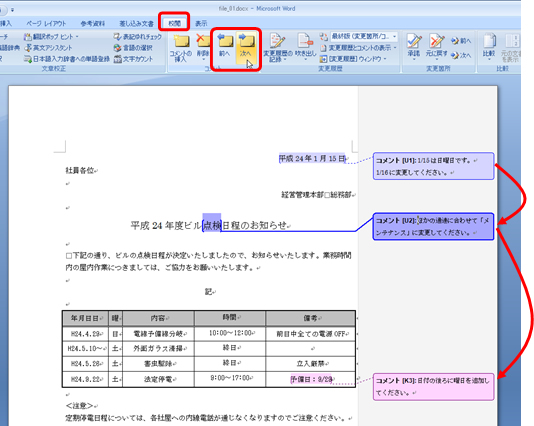



文書に校閲者の意見を残したいときに クリエアナブキのちょこテク
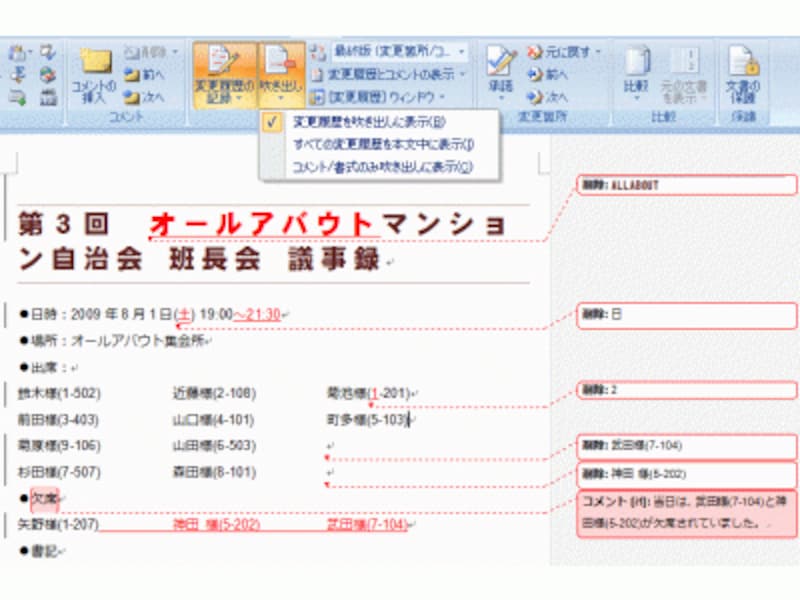



2 2 ワードの変更履歴の3つの表示方法 ワード Word の使い方 All About
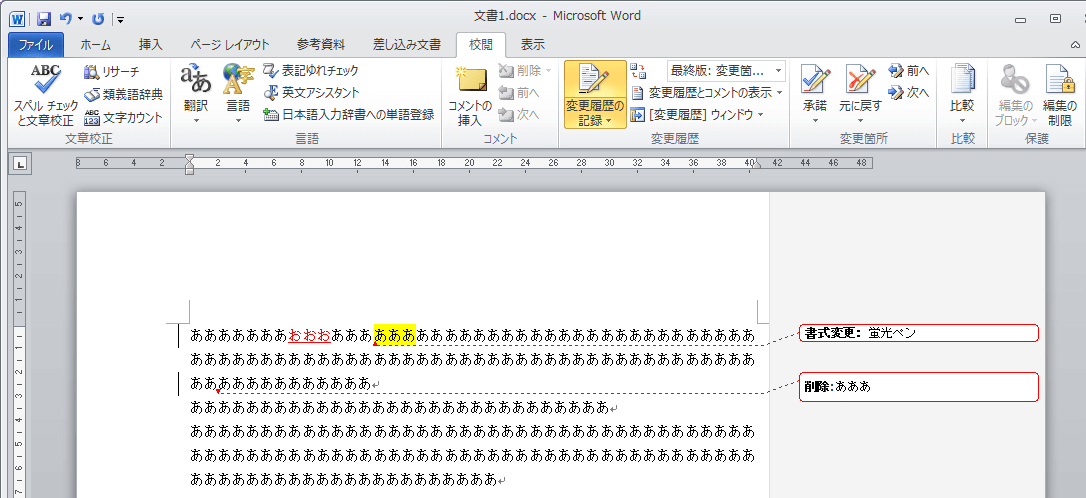



変更履歴で文字を削除をしたときに吹き出しを出さないようにする Office ヘルプの森
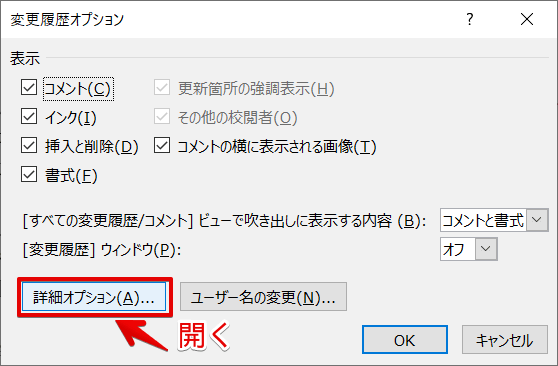



ワードのコメントの色を変える方法を解説




Word コメントの挿入 返信 メモ機能 西住工房
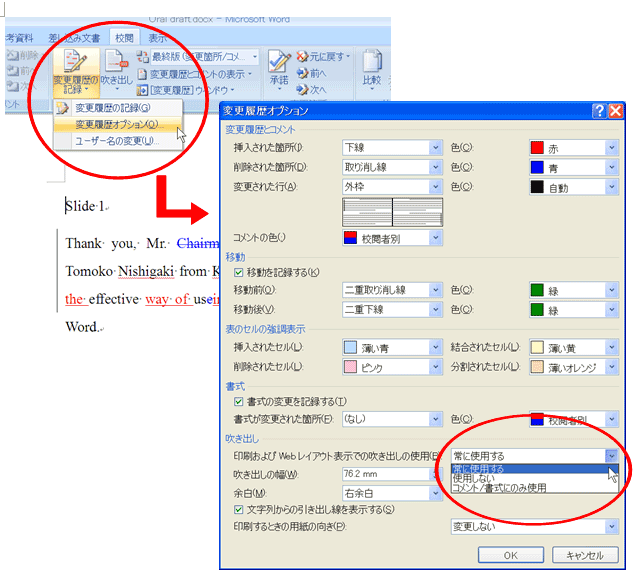



Word変更履歴機能の使い方 英文添削 校閲 校正 ヒューマングローバルコミュニケーションズ株式会社
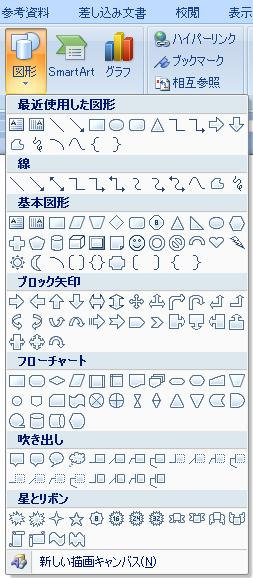



Wordで吹き出しなどの図形挿入
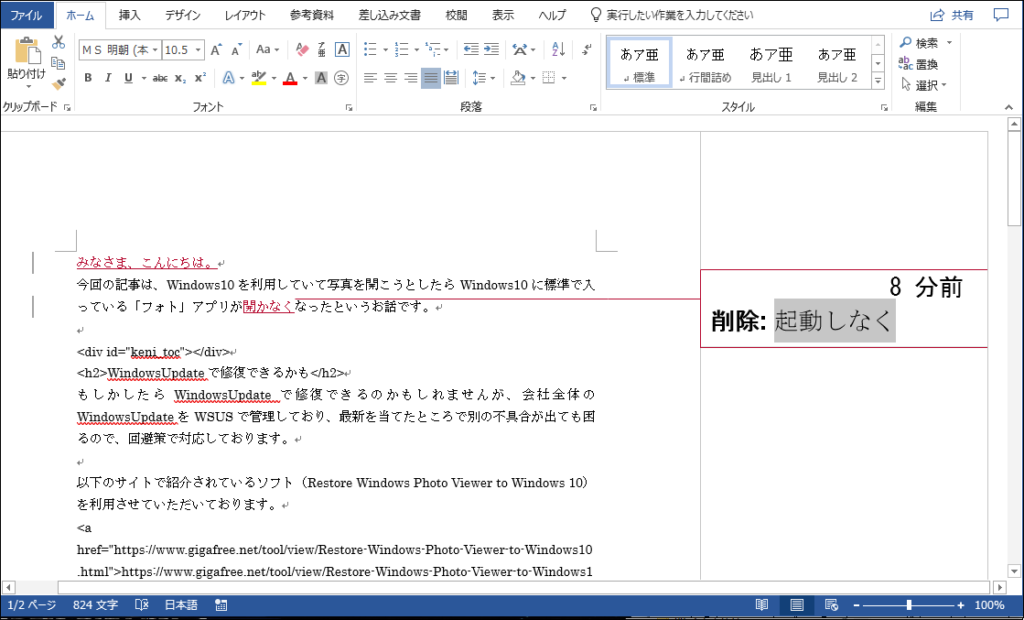



Wordでコメントや吹き出しのフォントを小さく変更する方法 Itという武器を持とう
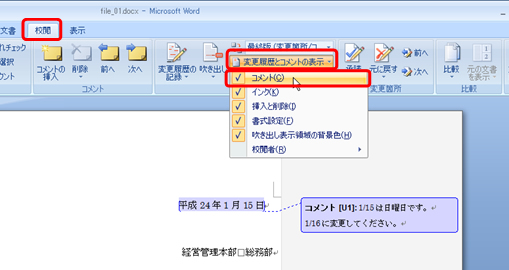



文書に校閲者の意見を残したいときに クリエアナブキのちょこテク



Word10 コメントの書式変更方法 Kenの我楽多館blog館
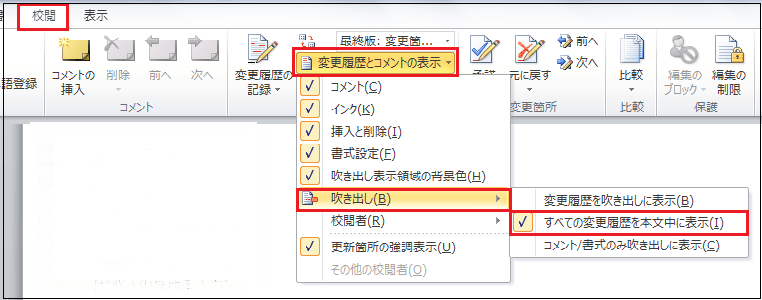



コメントを吹き出しとして文書の右に表示したい パソコンサポート q A




Wordで一部のコメントしか表示されないときは



Word 16で文書にコメントを挿入する Word 16基本講座
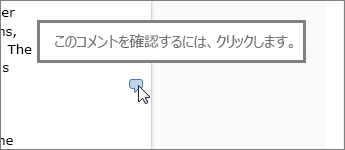



コメントに返信する Word
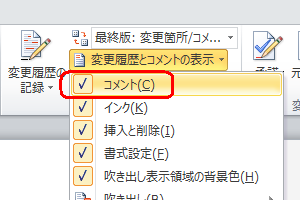



Nec Lavie公式サイト サービス サポート Q A Q A番号



3
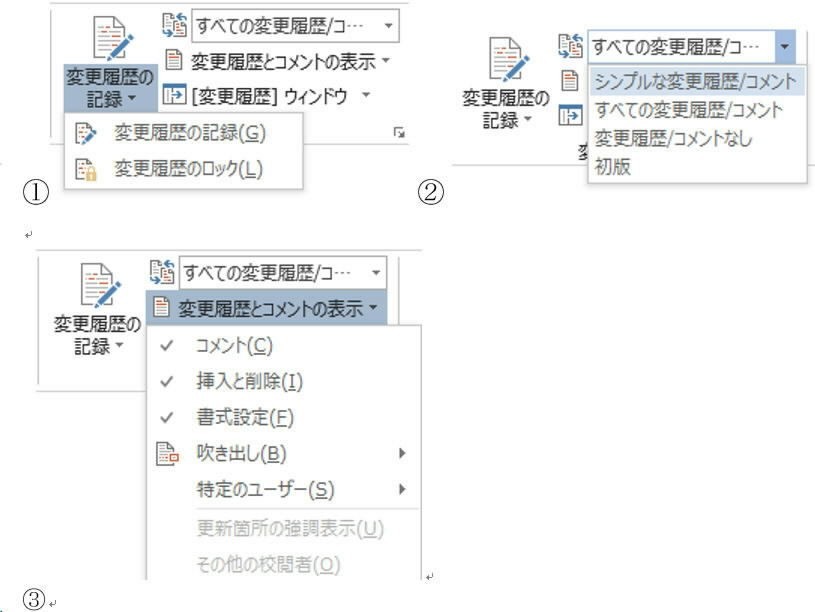



Ms Word で校閲履歴は不要です 最近 履歴が表示され 消すのに苦 Okwave



0 件のコメント:
コメントを投稿